Uploaded files are put in a shared queue for all users. Your file will be processed once the queue reaches your file.
You can skip the queue for some models by purchasing their respective CPU units.
CPU units require that Splitter Studio is installed.
Uploaded files expire after 1 hour and are automatically deleted.
Yes. Less bleeding and overall better quality.
🐸
Make sure to look at the file requirements inside the hotbox, which should state the accepted file format.
Most likely you're in the middle of a high traffic spike. This occurs randomly at any time of the day, on any given day.
Solution: Wait.
You can skip the queue for some models by purchasing their respective CPU units.
1. Select a model in the list to the left
2. Drag and drop an audio file to the hotbox
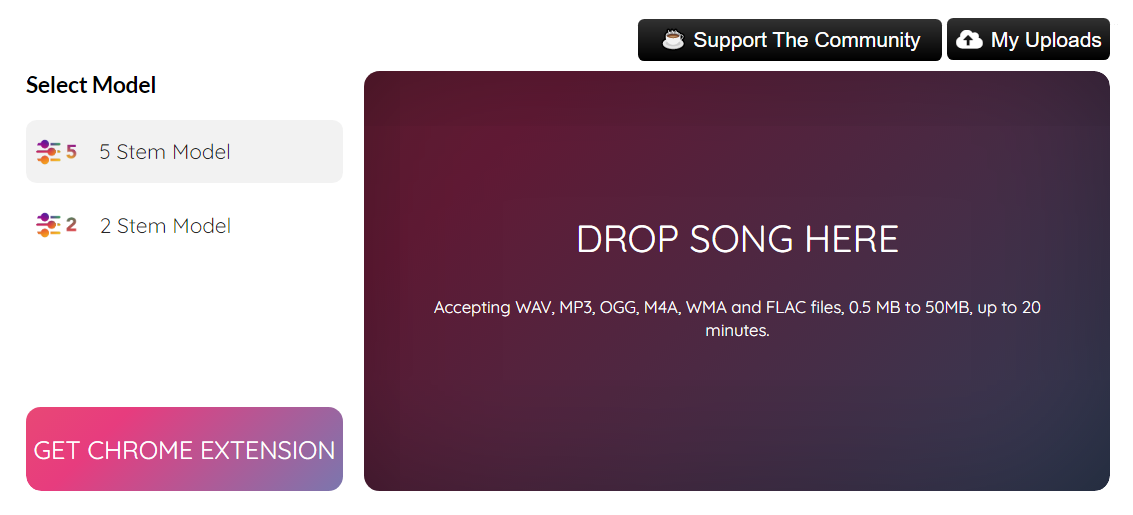
3. Track progress of your uploads in the My Uploads window
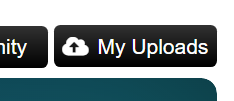
You can also click on the hotbox to manually open an audio file.
Once your audio file has been uploaded, you're presented with an optional email notification.
You can track the progress of your uploads by opening the "My Uploads" window.
The Splitter dashboard is where all your Splitting starts. Much like our landing page, you are presented with the iridescent hotbox, but this time it's a little different than the hotbox on the Splitter site landing page.
Inside the dashboard is where you purchase our products, as most of them are powered by the cloud.
We always want to make it easy for you to accomplish your goals, and that's why we developed the Splitter Browser Extension, and it's amazing.
Using the Splitter Browser Extension is very easy, simply visit a YouTube video and click the upper right button that says "Start Splitting".
Purchasing the Splitter Browser Extension is very easy. Just follow the steps below and you'll own it in no time.
1. First you need to register a Splitter account: Go to account registration
2. Then navigate to the browser extension page
3. Select a purchase plan
4. Make your payment through Stripe
Congratulations. You now owner the Splitter Browser Extension!
Installing the Splitter Browser Extension is easy, just follow the steps below.
- Download and extract the Splitter Browser Extension pack to a safe location. Log in to download
- Inside your Chrome browser, visit chrome://extensions
- Activate Developer Mode
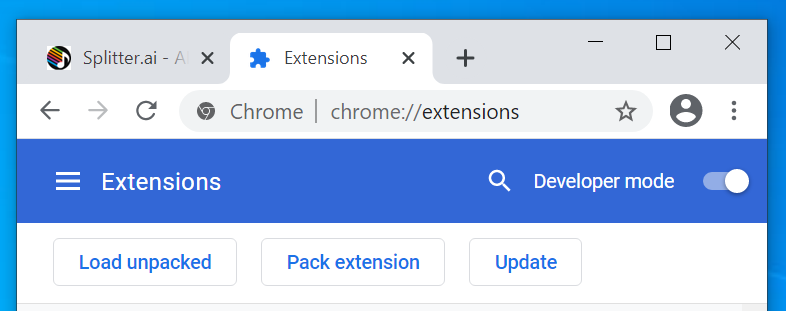
- Click "Load Unpacked" and navigate to the extracted Splitter Browser Extension folder
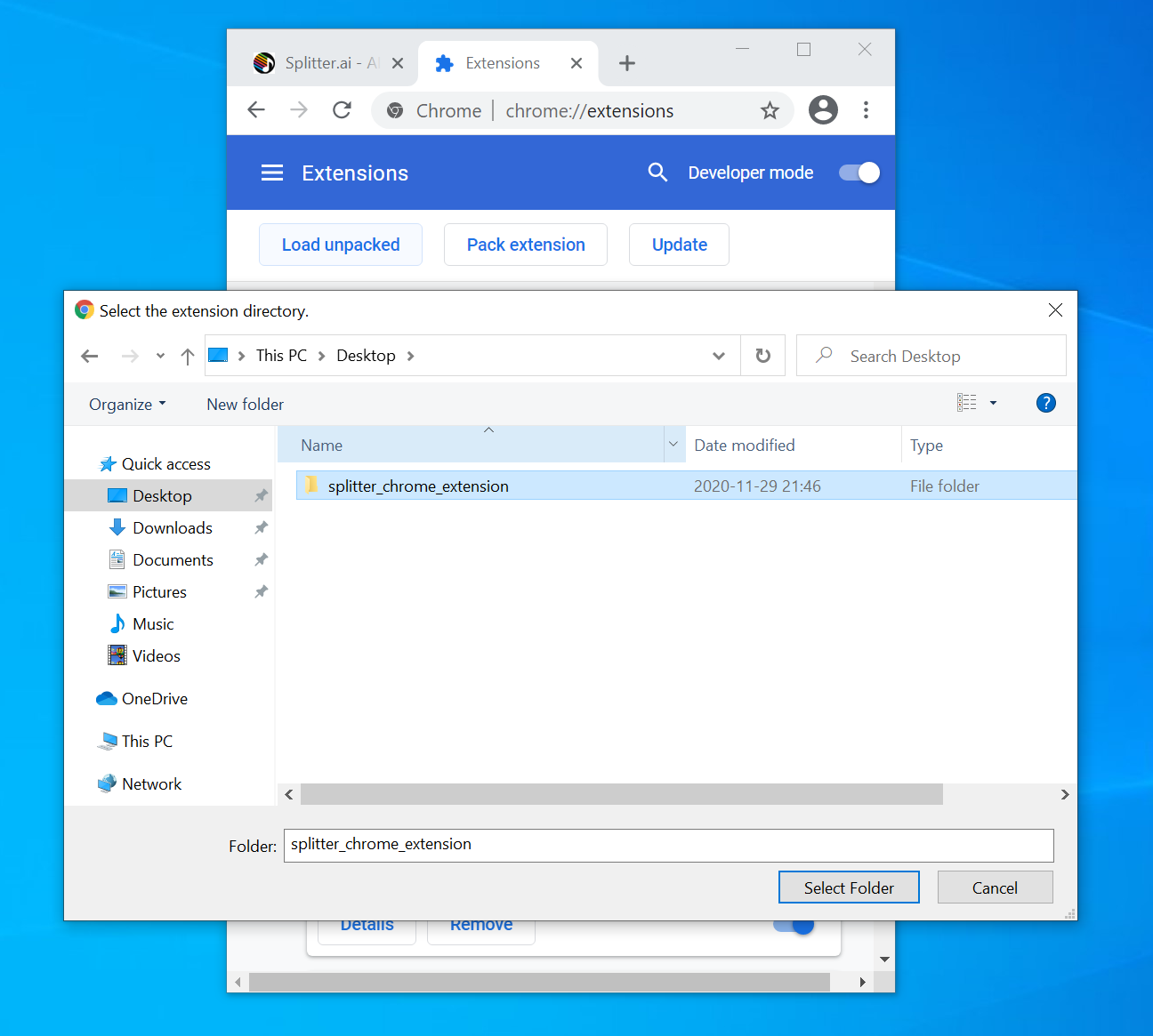
- Pin Splitter Browser Extension to the Chrome navbar
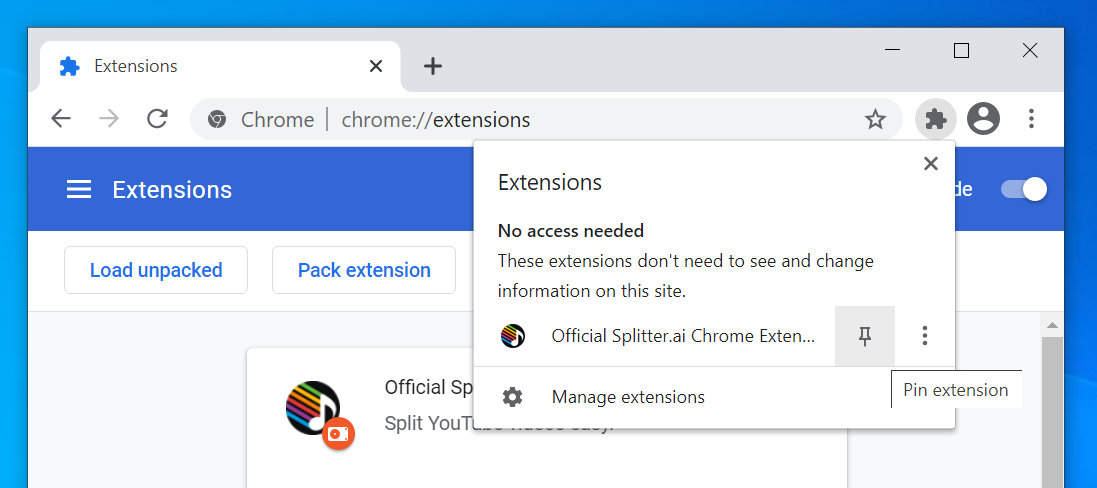
You should now see the Splitter logo in the extension bar as such:
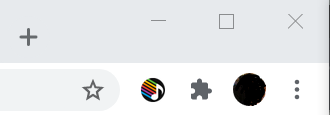
Finally, you need to log in to your Splitter account from within the extension, and you're ready to go.
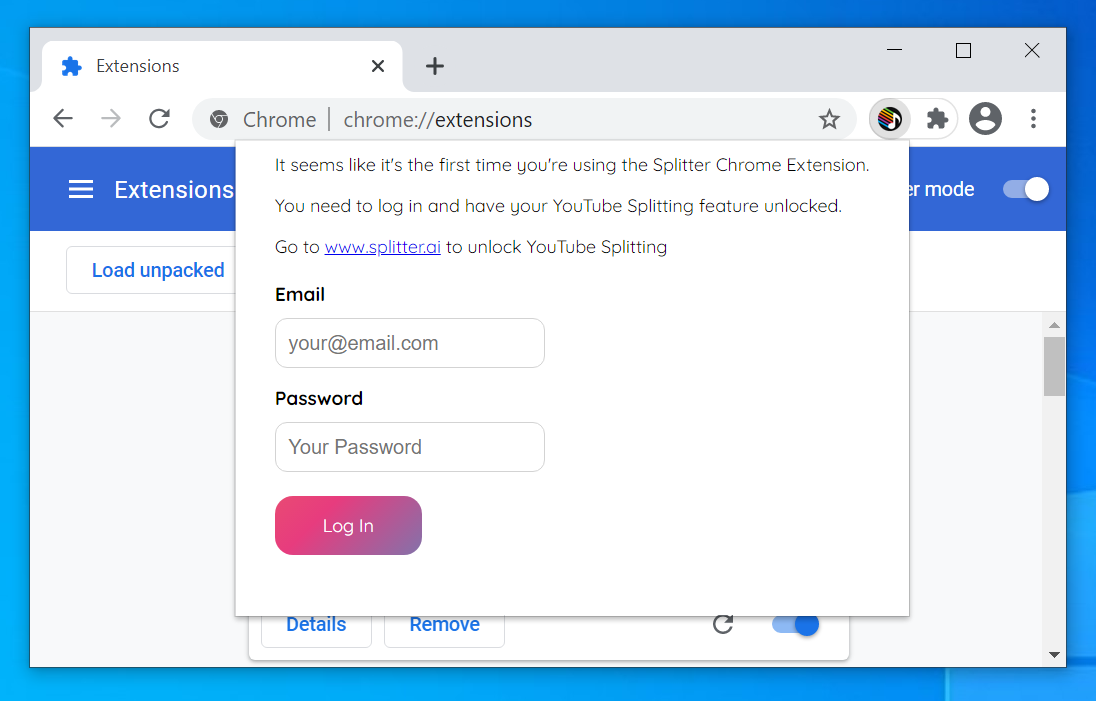
Now the Splitter Browser Extension is installed and configured. You can now freely split YouTube videos easily.
Now the fun begins. We've put extra focus on the user experience of our browser extension, and splitting a YouTube video is so easy that you would never want to do it in any other way.
To start splitting a YouTube video, simply visit a YouTube video and click the "Start Splitting" button.
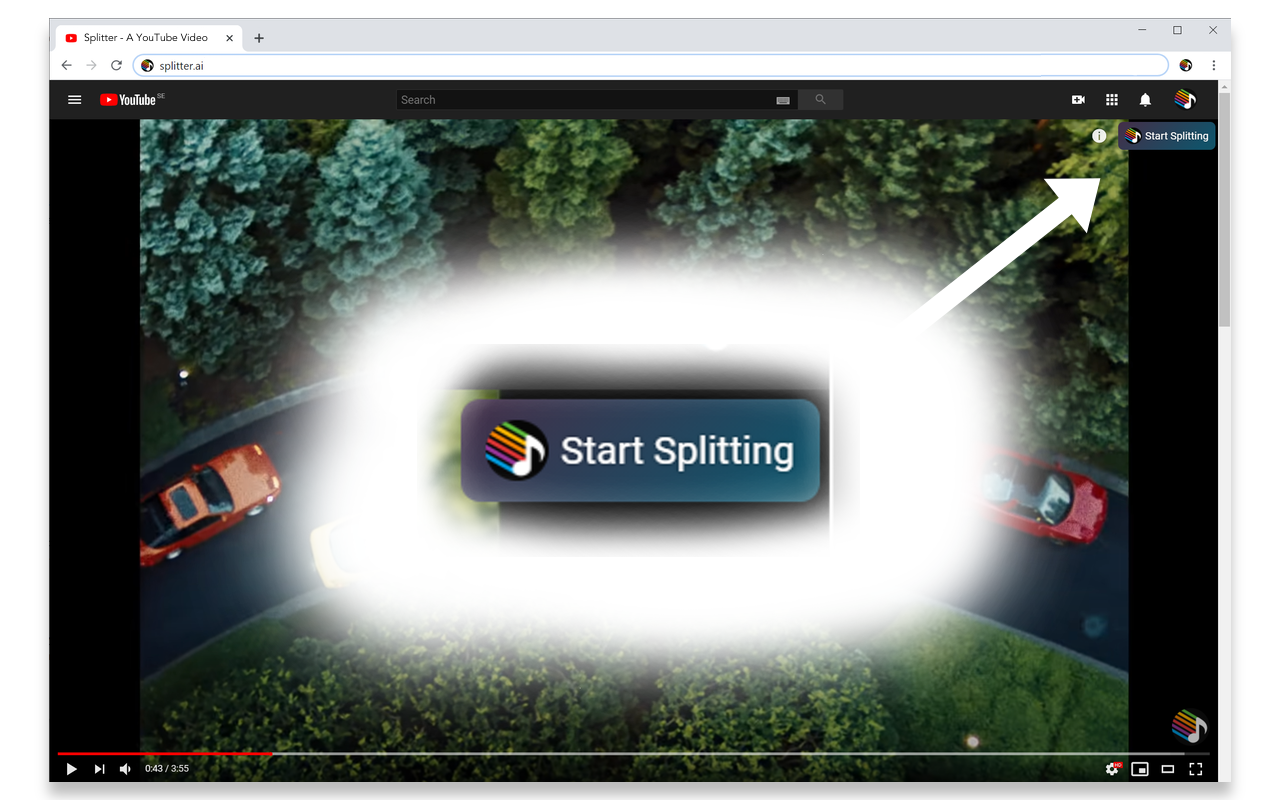
The "Start Splitting" button will also show the status of the split, such as if it's queued, processing, or done.
You can track your YouTube splitting progress directly in the YouTube video tab or by logging in to your Splitter account.
Happy Splitting!
- Splitter Account
- Google Chrome browser